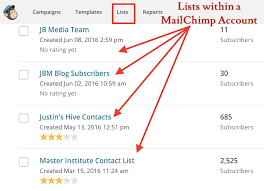
Organizing your followership is the first step you should consider if you want to have a successful approach in your dispatch marketing.
Using Mail chimp markers is the most straightforward way to arrange your contact list, ameliorate engagement and eventually, get further conversion.
After reading this composition you ’ll understand the meaning of markers in Mail chimp and how to use them duly.
What are markers?
Mail chimp markers are markers you use to classify your followership internally.
They allow you to make your own contact structure grounded on the information you know about your subscribers and customize it to a great extent.
Markers aren’t to be confused with merge- markers, a Mail chimp tool for customizing juggernauts.
That sounds stupendous, right? But piecemeal from markers, Mail chimp also offers other styles for organizing connections parts and groups.
At first regard, groups might look a bit too analogous to markers. So which tool should I use and in which cases?
Latterly in the composition, you ’ll see that markers and groups each have a specific purpose. But first, let’s focus on how to manage markers in Mail chimp.
also watch on : click here,
How to use markers in Mail chimp?
There are several styles to produce and add markers to your connections.
Creating a label
You can produce and add markers to single or multiple connections from the “markers ” runner in your Mail chimp account.
Follow this way to produce a new label. Find and click the Tags icon on the left sidebar.
Choose the followership you want to work within the “Current followership” dropdown, if you have further than one followership.
Click “produce Label”.
4. Assign a name to the label,( let’s use Influencer for illustration), and click “ produce ”.
Now you ’re ready to add that label to your connections. You can do so in the contact table or on a contact profile runner.
Creating bulk label connections
You can also produce and add markers with a CSV train or by pasting dispatch addresses. Follow these way to produce bulk label connections.
Click markers on the left sidebar.
Click “produce Bulk markers ”.
Next, you’ll be asked to assign a name to the new label and to choose between Import dispatch addresses or Paste dispatch addresses.
Once it’s done, a success communication will be displayed on the screen. You can also view the new label listed on the markers runner.
How to tag connections from a Mailchimp wharf runner
Adding a signup form to a wharf runner can allow you to tag new connections who subscribe to your followership via that wharf runner.
All connections who subscribe up will be tagged automatically with the markers you assign when erecting the wharf runner.
Creating a label
Follow this way to markers connections subscribing up through your wharf runner.
First, make sure to add a signup form to your wharf runner.
In the followership and Tags section of your wharf runner( see image below), click Edit followership.
Confirm the followership you want the new connections to be added to( this can only be done before publishing).
Click the() icon to add as numerous as 5 markers. All new subscribers will be tagged with those markers you assign then.
Click Save.
Adding markers to your connections.
To add a label from the contact table, head to the contact list of the follower ship you want to assign markers. Check the box to the left wing of each contact you want to add the label.
Also, click the Add Or Remove markers drop- down menu. You can class the name of a new label or elect the bone you have formerly created.
To remove the label, check the box of each of the connections you want to work with. Click the Add or Remove markers drop- down menu.
You’ll see a display of the markers assigned to those connections. Elect the label you want to remove and you ’re all set!
To add a label on a contact profile runner, elect the contact you want to work with.
Head for the upper right corner on the individual contact runner and click the () icon.
There you can choose the label you want to assign.
Transferring juggernauts using markers and further options
Search the Tags icon on the left sidebar for all the options regarding markers. also, click the drop-down menu next to the View button.
There you have the options to shoot juggernauts to connections assigned to certain markers, brand markers, cancel markers( this option cannot be undone) and import as CSV.
This allows you to download a CSV train of the connections assigned to a particular label.
You can also filter connections by markers and target specific markers in juggernauts.
To do so, view the contact table and click the Filter by markers drop- down menu and elect the label.
To filter multiple markers, also click the Filtered by markers drop- down menu and choose fresh markers.( You can elect up to 5 markers).
Mail chimp markers vs. Groups
Before markers, parts and groups were the only tools used in Mail chimp for organizing connections .
so by the time markers were introduced and questions arose regarding the operation of both tools.
Which tool should I be using? Markers or Groups?
Indeed though both generalities feel extremely analogous, markers and groups in Mail chimp are used for different cases.
Groups in Mail chimp are meant to work on an external base.
You can give the option to people who subscribe to your follower ship via a signup form to choose to which group they want to be added to.
In other words, connections are grading themselves.
On the other hand, markers are a way to snappily organize your connections internally grounded on what you know about them with a high position of inflexibility.
For illustration, you can tag connections who have kiddies, by job title, label those who attended one particular event, or connections that are influencers as opposed to bloggers.
also read : What Are Car Tags.